BuildAndRun Knowledge Base
Create templates
The next step before creating projects is to create a template.
From the settings menu (cog icon), click on the “Templates” button.
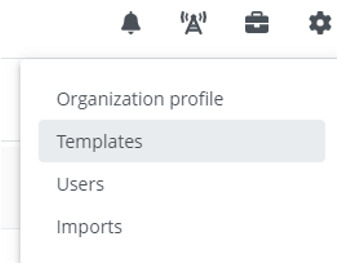
The template creation screen allows Managers to create “Task groups” and tasks. For every new project, tasks will be generated automatically based on a template.
The first field to set is the client name:
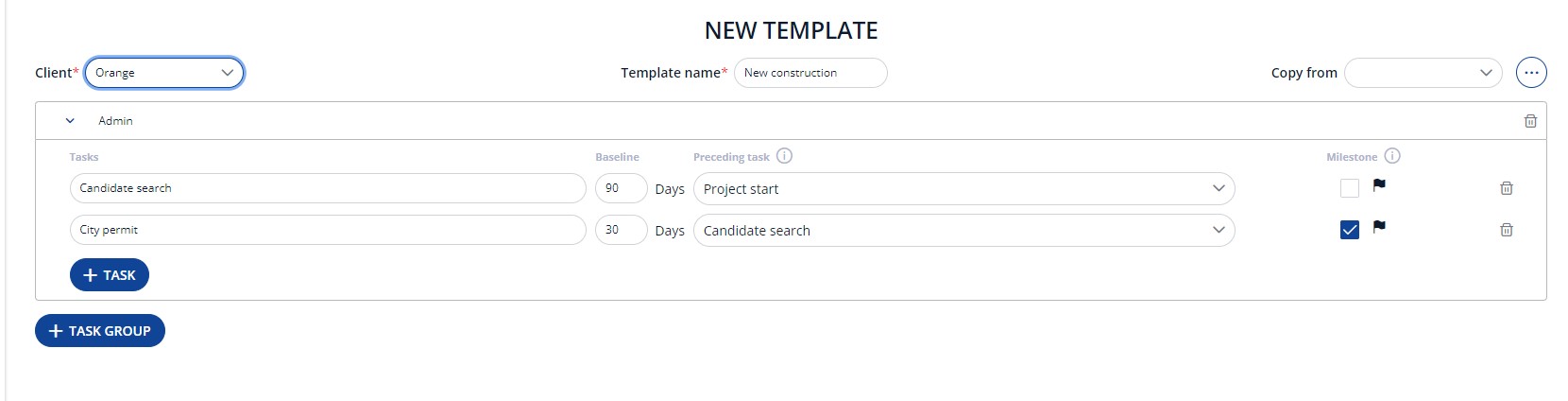
For each task, it is possible to define:
- The Baseline or SLA delivery time (in days): this will be used to help calculate due dates whenever a new project is generated. Note that this value is not the actual duration of the task, but the delay to deliver each task, taken from the project start.
- If the task is a milestone (checkbox): this will allow tracking completed milestones in reports later (per month, etc.) for client reporting purposes, or invoicing purposes.
Custom progress: By default, each task completed is accounted proportionally to the total number of tasks. Nevertheless, in the template settings, it is possible to choose “Customise progress” to define a progress percentage value for each task:
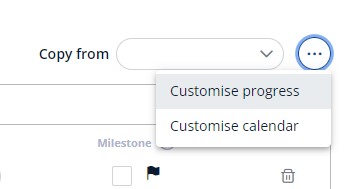
Calendar display: By default, each task is displayed in the calendar as soon as it has a start and end date. It is nonetheless possible to disable display by using the ‘Customise calendar’ option and removing the checkbox for each task not to be displayed in calendar.
